PC랜 설정 완벽 가이드: 초보자도 쉽게 따라할 수 있는 단계별 설명
- me 생활 Information
- 2024. 12. 29. 10:57

PC랜 설정 완벽 가이드: 초보자도 쉽게 따라할 수 있는 단계별 설명
인터넷이 안될 때, 가장 먼저 확인해야 할 것이 바로 PC의 랜 설정이죠! 복잡해 보이지만, 차근차근 따라 하면 누구나 쉽게 해결할 수 있어요. 이 글에서는 PC 랜 설정 방법을 단계별로 자세히 알려드리겠습니다. 어려운 전문 용어는 최대한 피하고, 그림과 함께 설명하여 누구든 쉽게 이해할 수 있도록 최선을 다했으니, 편안한 마음으로 따라와 주세요!
1. 유선랜 연결: 컴퓨터와 공유기, 그리고 케이블!
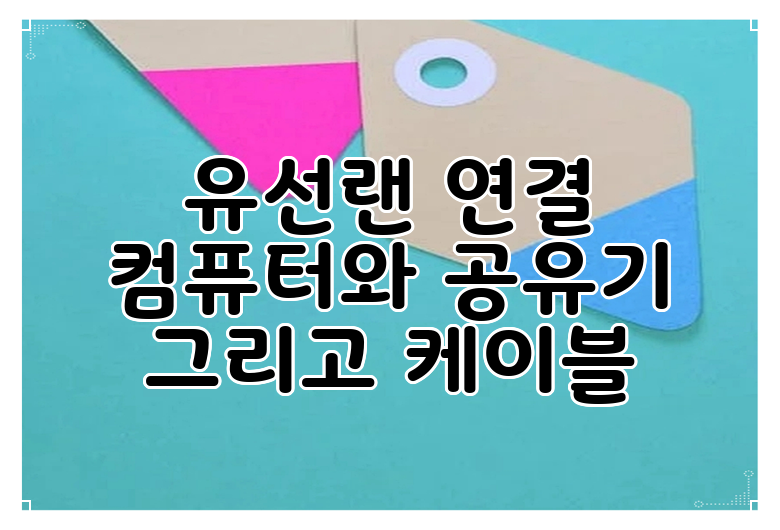
가장 기본적이면서 안정적인 인터넷 연결 방법은 유선랜이에요. 속도도 빠르고 끊김 없이 사용할 수 있다는 장점이 있죠. 먼저, 유선랜을 설정하기 위한 준비물을 확인해 볼까요?
- 준비물: 컴퓨터, 공유기, 이더넷 케이블 (랜 케이블)
1-1. 케이블 연결하기
- 이더넷 케이블 한쪽 끝을 컴퓨터의 랜 포트에 연결해 주세요. 컴퓨터의 랜 포트는 보통 뒤쪽에 위치하며, 네트워크 카드 그림과 비슷한 모양이에요.
- 케이블의 다른 한쪽 끝을 공유기의 랜 포트에 연결합니다. 공유기의 랜 포트는 일반적으로 여러 개가 있고, 보통 번호가 붙어있어요. 어떤 포트에 연결하든 상관없습니다.
1-2. Windows 설정 확인하기
케이블을 연결했다면, Windows가 자동으로 네트워크를 인식하고 설정을 완료하는 경우가 많아요. 하지만, 만약 자동으로 설정되지 않았다면 다음 단계를 따라해 주세요.
- 네트워크 및 공유 센터를 열어주세요. 방법은 [제어판] > [네트워크 및 인터넷] > [네트워크 및 공유 센터] 순서로 진행하거나, 작업 표시줄의 네트워크 아이콘을 클릭하여 열 수도 있습니다.
- 어댑터 설정 변경을 클릭합니다.
- 연결된 이더넷 어댑터를 찾아 더블 클릭합니다.
- 인터넷 프로토콜 버전 4 (TCP/IPv4) 또는 인터넷 프로토콜 버전 6 (TCP/IPv6)을 선택하고 속성을 클릭합니다.
- IP 주소를 자동으로 얻기 와 DNS 서버 주소를 자동으로 얻기에 체크되어 있다면, 저장 후 연결 상태를 확인합니다. 만약 자동으로 IP를 받아오지 못한다면, 공유기 관리자 페이지에서 IP주소 범위를 확인해야 할 수 있어요. 이 부분은 다음 장에서 자세히 설명하겠습니다.
2. 무선랜 연결: 편리함과 자유로움!

유선랜보다 설치가 간편하고, 어디서든 자유롭게 인터넷을 사용할 수 있다는 장점이 있죠. 하지만, 간혹 신호가 약하거나 끊기는 경우가 발생할 수 있다는 점을 유의해야 합니다.
2-1. 와이파이 연결하기
- 컴퓨터의 윈도우 시스템 트레이(오른쪽 하단)에 있는 와이파이 아이콘을 클릭합니다.
- 사용 가능한 무선 네트워크 목록에서 집이나 사무실의 와이파이를 선택합니다.
- 비밀번호를 입력하고 연결을 완료합니다.
2-2. 네트워크 문제 해결하기
무선랜 연결이 안될 경우, 다음 사항들을 확인해 보세요.
- 공유기 전원 확인: 공유기의 전원이 제대로 연결되어 있는지 확인합니다.
- 와이파이 비밀번호 확인: 비밀번호를 정확하게 입력했는지 확인하고, 대소문자를 구분하여 입력합니다.
- 공유기 재부팅: 공유기를 한 번 껐다가 켜보세요. 간단한 조작만으로 문제가 해결되는 경우가 많습니다.
- 드라이버 업데이트: 무선랜 카드 드라이버가 최신 버전인지 확인하고, 필요하다면 업데이트합니다.
3. IP주소 설정 및 문제 해결
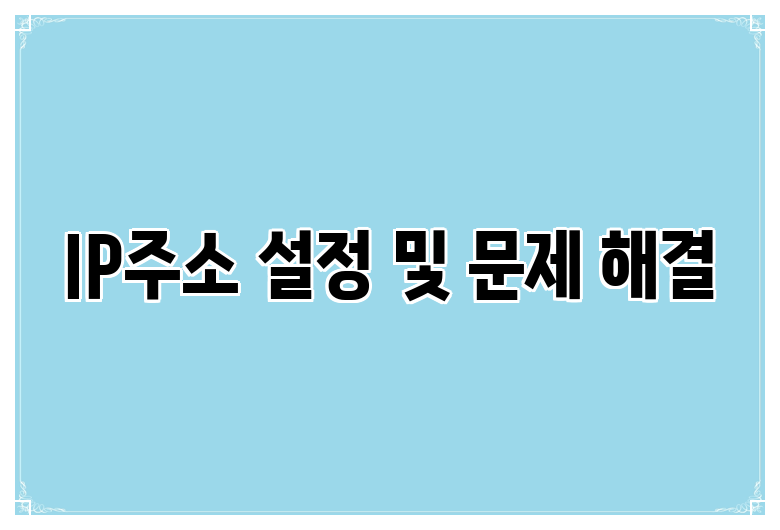
가끔 IP 주소 충돌이나 잘못된 설정으로 인해 인터넷 연결이 안되는 경우가 있어요. 이럴 땐 직접 IP 주소를 설정해 볼 수 있습니다.
3-1. 수동 IP 설정하기
자동으로 IP 주소를 얻지 못하는 경우, 수동으로 설정해야 할 수 있습니다. 하지만, 이 방법은 공유기의 IP 주소 대역과 서브넷 마스크를 알아야 사용할 수 있다는 점에 유의하세요. 공유기의 관리자 페이지에 접속하여 해당 정보를 확인할 수 있습니다.
- 앞서 설명한 것처럼 네트워크 연결 속성 창에서 인터넷 프로토콜 버전 4 (TCP/IPv4) 또는 인터넷 프로토콜 버전 6 (TCP/IPv6)을 선택하고 속성을 클릭합니다.
- 다음 IP 주소 사용을 선택하고, 공유기 관리자 페이지에서 확인한 IP 주소, 서브넷 마스크, 기본 게이트웨이, DNS 서버 주소를 입력합니다. 잘못된 정보를 입력하면 인터넷에 연결되지 않으므로 주의해야 합니다.
- 설정을 저장하고, 인터넷 연결을 확인하세요.
4. 다양한 PC 환경과 랜 설정
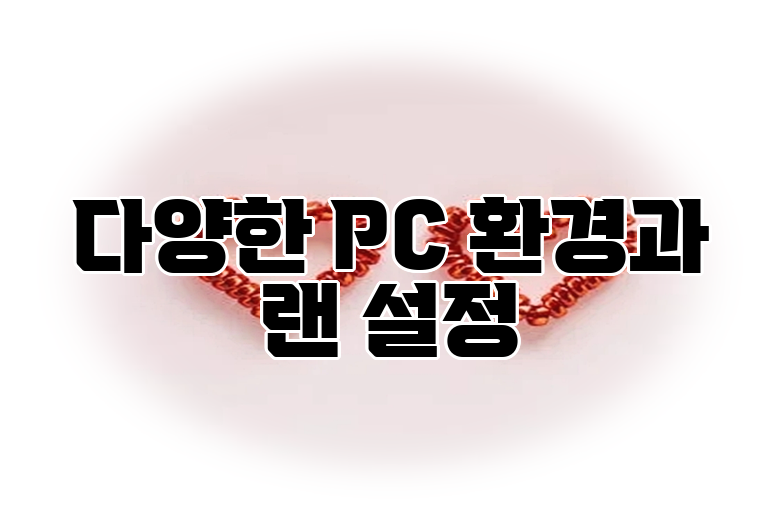
PC 환경에 따라 랜 설정 방법이 조금씩 다를 수 있습니다. 예를 들어, 맥(Mac) OS의 경우, Windows와 약간 다른 설정 과정을 거쳐야 할 수 있고, 특정 보안 프로그램이 네트워크 연결을 방해할 수도 있습니다. 이런 경우, 제조사의 기술 지원 페이지를 참고하거나 전문가의 도움을 받는 것이 좋습니다.
5. 요약 및 결론
지금까지 PC 랜 설정 방법에 대해 자세히 알아보았습니다. 유선랜과 무선랜 연결, 그리고 IP 주소 설정 방법까지 다양한 내용을 다루었는데요. 설정 과정에서 어려움을 겪는다면, 공유기 매뉴얼을 참고하거나 인터넷 검색을 통해 추가적인 정보를 얻을 수 있습니다. 가장 중요한 것은 차분하게 단계별로 따라하면서 문제를 해결해 나가는 것입니다. 조금만 노력하면 누구든 쉽게 PC 랜 설정을 마스터할 수 있습니다. 이제 더 이상 인터넷 연결 문제로 고민하지 마시고, 쾌적한 인터넷 환경을 즐겨보세요!
| 설정 방법 | 장점 | 단점 | 주의사항 |
|---|---|---|---|
| 유선랜 연결 | 속도 빠름, 안정적 연결 | 이동성 제한, 케이블 연결 필요 | 케이블 연결 상태 확인, 랜 포트 정상 작동 확인 |
| 무선랜 연결 | 편리함, 이동성 확보 | 속도 저하, 끊김 현상 발생 가능 | 와이파이 비밀번호 확인, 공유기와의 거리, 신호 간섭 주의 |
| 수동 IP 설정 | 특정 환경에서 안정적인 연결 가능 | 잘못된 설정 시 인터넷 연결 불가 | 공유기 설정 확인 필수, IP 주소, 서브넷 마스크, 게이트웨이, DNS 정확히 입력 |
이 글을 공유하기











