엑셀에서 수식을 간편하게 복사하는 방법 가이드
- me 생활 Information
- 2025. 2. 8. 19:04
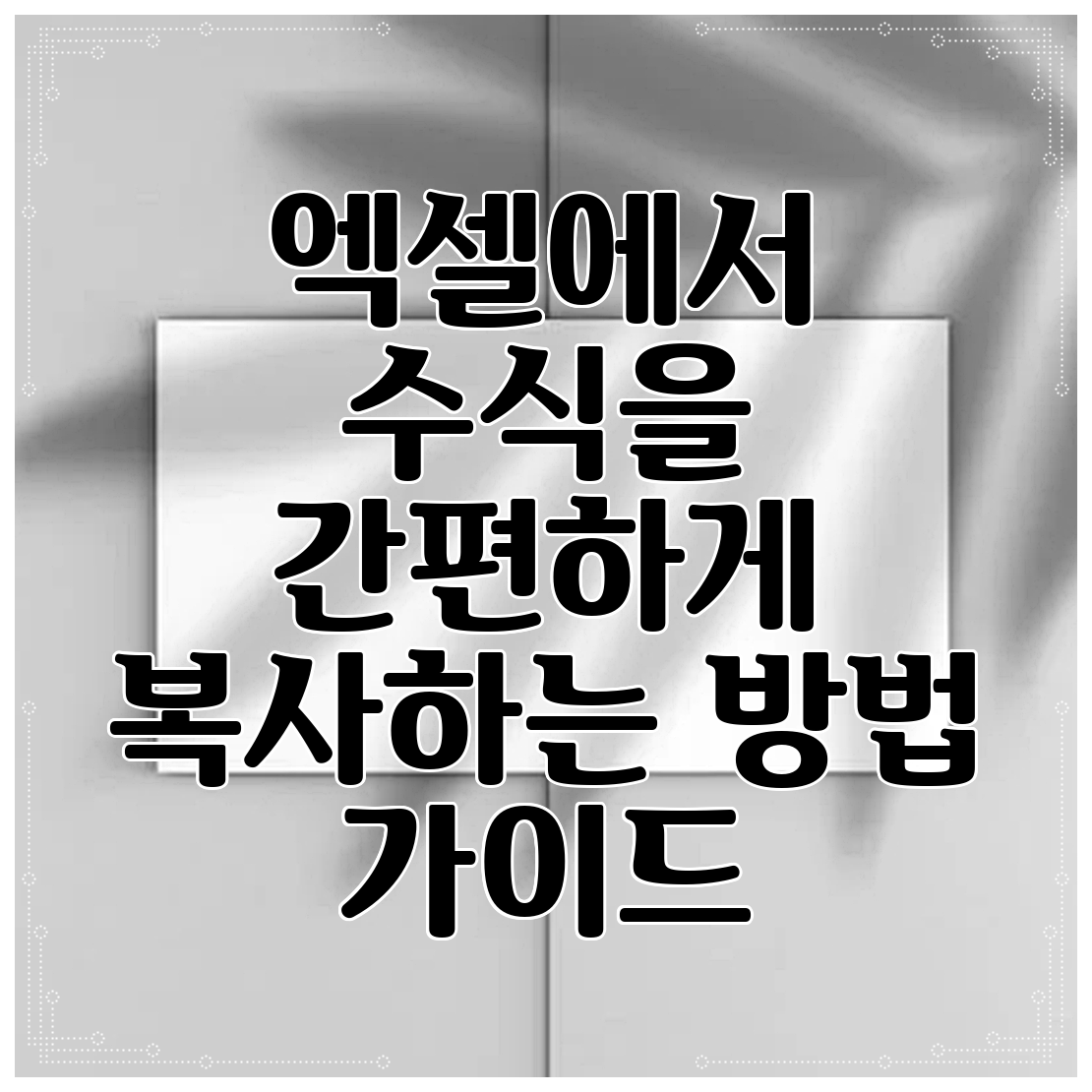
엑셀에서 수식을 간편하게 복사하는 방법 가이드
비즈니스 환경에서 엑셀은 필수적인 도구로 자리 잡았습니다. 많은 사람들이 엑셀의 다양한 기능을 사용하지만, 수식을 복사하는 방법에 대한 이해는 종종 간과되는 경우가 많아요. 수식을 복사하는 기술을 알면 작업의 효율성을 크게 높일 수 있어요. 지금부터 엑셀에서 수식을 복사하는 효과적인 방법과 팁을 마스터해 보아요!
수식 복사의 기본 이해

엑셀에서는 셀에 입력된 수식이나 값을 쉽게 복사할 수 있어요. 수식을 복사할 때는 일반 복사와는 다른 점이 있습니다. 수식은 상대 참조와 절대 참조라는 두 가지 방식으로 다룰 수 있거든요.
상대 참조와 절대 참조
- 상대 참조: 수식을 복사할 때, 복사된 위치에 맞게 셀 참조가 자동으로 조정되는 방식입니다. 예를 들어, A1의 수식을 B1에 복사하면, B1의 수식은 A1이 아닌 B1을 참조해요.
- 절대 참조: 수식을 복사할 때, 특정 셀 참조가 변경되지 않도록 하는 방식입니다. 셀 주소 앞에
$기호를 사용해서 절대 참조를 만들 수 있어요. 예를 들어,$A$1은 항상 A1 셀을 참조해요.
예시
- 상대 참조를 사용하는 경우:
=A1+B1을 B2로 복사하면=A2+B2로 변경됩니다. - 절대 참조를 사용하는 경우:
=$A$1+$B$1을 B2로 복사하면 여전히=$A$1+$B$1로 남아있어요.
수식 복사하기 - 단계별 가이드

1단계: 복사할 셀 선택하기
먼저, 복사하고자 하는 수식이 들어 있는 셀을 클릭해요. 예를 들어, C1에 =A1+B1라는 수식이 있다고 가정해 보아요.
2단계: 복사하기
선택한 셀 위에서 오른쪽 클릭을 하거나 Ctrl + C를 눌러 수식을 복사해요.
3단계: 붙여넣기 위치 선택하기
수식을 붙여넣고 싶은 셀로 이동해요. 이때 붙여넣기 위치가 상대 참조인지 절대 참조인지에 따라 결과가 달라질 수 있답니다.
4단계: 붙여넣기
마우스 오른쪽 버튼을 클릭한 후 '붙여넣기'를 선택하거나 Ctrl + V를 눌러 수식을 붙여넣어요.
예제
만약 A1=10, B1=20, C1에 =A1+B1라는 수식이 있다면, C1을 복사하여 C2에 붙여넣을 경우 C2에는 =A2+B2가 입력돼요.
추가 팁: 여러 셀에 한 번에 복사하기

수식을 한 번에 여러 셀에 복사하고 싶다면, 먼저 원하는 범위를 드래그하여 선택한 후, 오른쪽 하단의 작은 사각형(핸들)을 클릭하여 아래로 드래그하면 간편하게 여러 셀에 수식을 복사할 수 있어요.
유용한 엑셀 기능들

엑셀에서 수식을 복사할 때 유용한 기능들이 많아요. 다음은 몇 가지 주요 기능들이에요: - 채우기 핸들: 수식을 드래그하여 한 번에 여러 셀에 복사할 수 있어요. - 복사 후 붙여넣기 옵션: 다양한 붙여넣기 옵션을 이용하여 붙여넣을 수 있어요. - 수식 표시: Ctrl + ~를 눌러 수식을 셀에 표시할 수 있어요.
| 기능 | 설명 |
|---|---|
| 채우기 핸들 | 셀의 오른쪽 하단에서 드래그하여 수식을 복사하는 기능 |
| 복사 후 붙여넣기 옵션 | 다양한 방식으로 붙여넣기를 선택할 수 있는 기능 |
| 수식 표시 | 모든 수식을 셀에 표시하여 확인하는 기능 |
결론
엑셀에서 수식을 복사하는 것은 매우 유용한 기술이에요. 이 작업을 효율적으로 수행할 수 있으면 많은 시간을 절약할 수 있습니다. 이제 당신도 수식을 자유롭게 복사하고, 엑셀을 더 능숙하게 활용할 수 있게 되었어요. 엑셀은 매우 직관적인 프로그램이니, 적극적으로 사용해 보세요!
자, 이제 엑셀에서 수식을 복사할 준비가 되셨나요? 실습을 통해 자신만의 팁을 발견하면서 더 나은 업무 효율성을 추구해 보아요.
이 글을 공유하기











