윈도우XP 하드 드라이브 파티션을 나누는 방법 완벽 가이드
- me 생활 Information
- 2025. 2. 7. 09:37
반응형
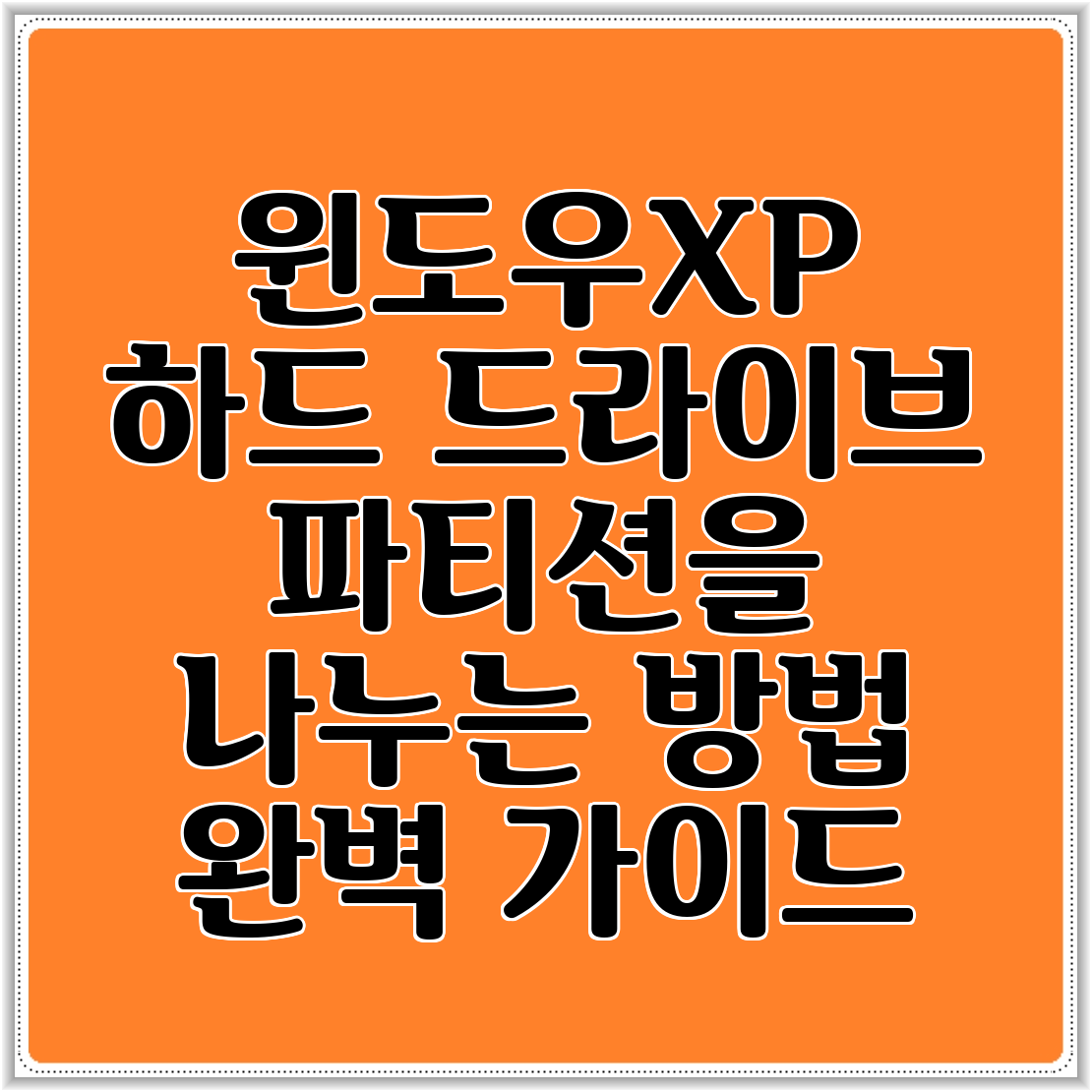
하드 드라이브의 파티션을 나누는 것은 컴퓨터의 데이터 관리와 성능을 크게 향상시킬 수 있는 중요한 과정이에요. 이 글에서는 윈도우 XP에서 하드 드라이브를 파티션 나누는 방법에 대해 자세히 알아보도록 할게요.
파티션 이란 무엇인가요?

파티션은 하드 드라이브를 여러 개의 독립적인 섹션으로 나누는 것을 의미해요. 각 파티션은 마치 별개의 드라이브처럼 작동하죠. 예를 들어, C 드라이브는 운영 체제를 위한 공간으로 사용하고, D 드라이브는 파일 저장을 위해 사용할 수 있어요.
파티션의 장점
- 데이터 관리 용이: 파일을 정리하기 쉽고, 필요할 때마다 원하는 파티션에서 쉽게 접근할 수 있어요.
- 시스템 성능 향상: 여러 운영 체제를 설치하거나, 백업 드라이브를 만들 때도 유용해요.
- 보안성 강화: 중요한 데이터와 일반 파일을 분리하여 데이터 유출 위험을 줄일 수 있어요.
윈도우XP에서 파티션 나누기 준비사항
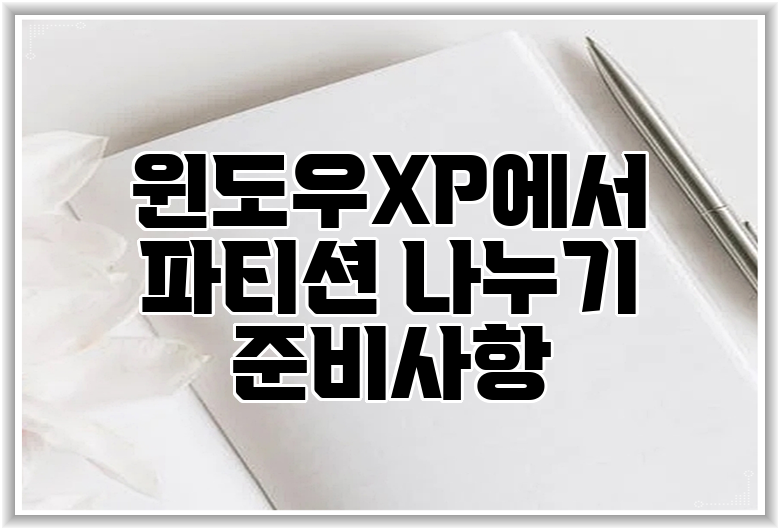
하드 드라이브의 파티션을 나누기 전에 몇 가지 준비가 필요해요.
- 데이터 백업: 기존 데이터가 소중하다면 반드시 백업하세요. 파티션을 나누는 과정에서 데이터 손실이 발생할 수 있기 때문이에요.
- 하드 드라이브 확인: Windows의 디스크 관리 도구를 사용하여 현재 하드 드라이브의 상태를 점검하세요.
파티션 나누기 단계별 가이드
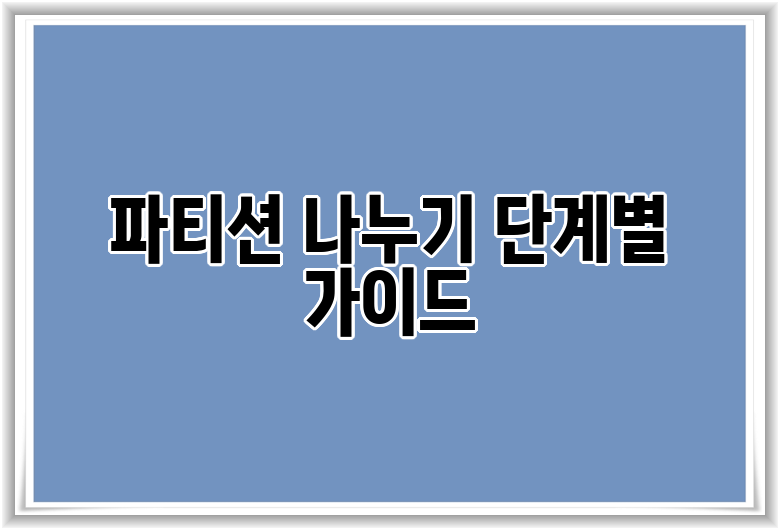
윈도우 XP에서 하드 드라이브를 나누는 방법은 다음과 같아요:
1. 디스크 관리 도구 열기
- 시작 메뉴 클릭 → 제어판 → 관리 도구 → 컴퓨터 관리 → 디스크 관리로 이동하세요.
2. 현재 하드 드라이브 확인
- 파티션을 나누고자 하는 드라이브를 마우스 오른쪽 버튼으로 클릭하고, '속성'을 선택해 주세요.
- 드라이브의 용량을 확인하고, 분할할 충분한 공간이 있는지 점검하세요.
3. 파티션 조정하기
- 드라이브를 마우스 오른쪽 버튼으로 클릭하고, '볼륨 축소'를 선택하세요.
- 원하는 크기를 입력하고, 새 파티션을 만들 공간을 지정하세요.
4. 새로운 파티션 만들기
- 공란의 공간을 마우스 오른쪽 버튼으로 클릭하고, '새 단순 볼륨'을 선택하세요.
- 마법사에 따라 파티션 사이즈와 드라이브 문자를 설정해 주세요.
5. 포맷하기
- 새로운 파티션을 만들면 포맷을 요청하게 돼요. NTFS 또는 FAT32 파일 시스템 중 선택하세요.
- 포맷이 완료되면 새 파티션이 사용 준비가 된 것이에요.
파티션 사용하는 팁

- 정기적인 데이터 정리: 사용하지 않는 파일은 삭제하거나 다른 드라이브로 이동해 주세요.
- 파일 백업 습관화: 중요한 파일은 항상 백업해 두는 것이 좋죠.
- 디스크 조각 모음: 주기적으로 디스크 조각 모음을 하여 성능을 개선하세요.
| 단계 | 설명 |
|---|---|
| 1 | 디스크 관리 도구 열기 |
| 2 | 현재 하드 드라이브 확인 |
| 3 | 파티션 조정하기 |
| 4 | 새로운 파티션 만들기 |
| 5 | 포맷하기 |
결론
하드 드라이브의 파티션을 나누는 과정은 데이터 관리에 있어 매우 중요한 작업이에요. 이를 통해 시스템 성능을 향상시키고, 더욱 안전하게 데이터를 관리할 수 있게 되죠. 정기적으로 파티션을 점검하고 관리하면서 최적의 하드 드라이브 환경을 유지하세요. 이제 한번 시도해 보는 것은 어떨까요? 하드 드라이브를 효율적으로 사용해 보세요!
반응형
이 글을 공유하기











